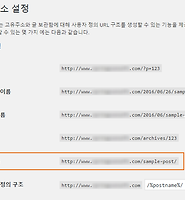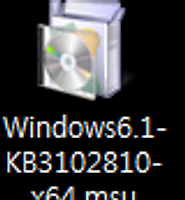개발자 블로그
윈도우10 사용자를 위한 최적화 팁 본문
기본적으로 Windows7을 사용하다가 Windows10으로 업그레이드 한 사용자를 대상으로 합니다.
1. 시작메뉴 불필요한 앱 표시 안하기
이미 윈도우8에서 시작메뉴가 많이 변경되었다. 하지만 윈도우7에서 윈도우8을 건너뛰고 바로 윈도우10으로 업그레이드를 해서 변경된 시작메뉴가 썩 익숙하지 않다. 시작메뉴의 우측에 보이는 '내 생활 한눈에 보기', '엔터테인먼트'는 제거 할 수 있다.
삭제하고자 하는 타일을 마우스 우측버튼으로 클릭하면 위 그럼처럼 컨텍스트 메뉴가 표시된다. 저기서 '시작 화면에서 제거' 항목을 선택하면 사라진다.
같은 방법으로 나머지 타일들도 모두 제거하면 아래 그림처럼 된다.
우측에 있던 타일들이 모두 정리가 되어서 시작메뉴가 다시 심플하게 바뀌었다. 기존의 방식(제거하기 전)도 적응하고나면 나름 편할 것 같다고 생각은 들지만,, 역시 기존 화면에 너무 익숙해져서인지 제거하고 난 지금의 시작메뉴가 좋다.
2. 불필요한 앱 삭제
위 1번에서 제거한 것은 링크만 삭제한거라고 생각하면 된다. 실제로 해당 앱을 삭제하려면 '설정'에서 해당 앱을 삭제해야 된다. '윈도우키 + I'를 누르면 설정팝업이 바로 시작된다. 그 다음 '시스템' 항목을 선택 한 뒤 왼쪽에 있는 목록에서 '앱 및 기능'을 선택하자.
컴퓨터에 설치 된 전체 앱 목록이 표시된다. 삭제하고자 하는 앱을 선택하면 리스트가 확장되면서 [제거] 버튼이 표시된다. [제거]를 누르면 해당 앱이 삭제된다.
모든 앱을 삭제할 수 있는것은 아니다. 위 그림처럼 삭제할 수 없는 앱은 [제거] 버튼이 비활성화 된 상태로 표시된다.
3. OneDrive 사용안함으로 설정
윈도우 탐색기 좌측메뉴에서 한자리 차지하고 있는 "OneDrive". 윈도우10과 함께 기본적으로 설치된다. 사용하지 않는 사람들에게는 귀찮기만 하다. (가끔 잘못 클릭하는 경우가 생겨서.. 참고로 무료사용자의 경우 기본용량은 5GB이다. 네이버는 30GB...)
삭제하는 방법은 잘 정리된 포스팅이 있어서 링크로 대체한다.
링크2 : http://www.tezy.net/37
링크1은 MS 오피스 공식사이트에 나와있는 OneDrive 제거 방법이다. 링크2는 개인블로그인데 공식사이트보다 더 상세하게 방법을 설명하고 있다.
위 링크에서 설명하는대로만 따라하면 OneDrive는 어렵지 않게 삭제할 수 있다. 구글링 해보면 별도의 프로그램을 이용해서 삭제하는 방법이 많이 소개되고 있는데, 위 링크에 나와있는 방법이 MS에서 공식적으로 안내하는 삭제방법인 만큼 더 안전한 방법이라고 생각된다.
해당 링크의 본문에도 나와있지만, OneDrive를 한 번 클릭해줘야 탐색기에서 해당 항목이 사라진다. (일종의 버그라고 한다.)
4. 작업표시줄에 [내 컴퓨터] 추가
작업표시줄에 [내 컴퓨터]를 추가해 놓으면 C드라이브, D드라이브, 연결 된 스마트폰 및 USB메모리등에 빠르게 접근할 수 있어서 편리하다.
윈도우7까지는 별 문제없이 사용했는데, 윈도우10으로 업그레이드 한 뒤에는 아래와 같이 표시된다.
기본 드라이브나 장치 외에 [다운로드], [문서], [사진], [동영상] 같은 폴더까지 포함되어 표시된다. 해당 폴더를 자주 사용하면 기본셋팅으로도 만족하고 사용하겠지만, 거의 사용하지 않는 폴더인데 자리만 차지하는게 불만이다.
약간의 팁을 통해서 아래 모양으로 꾸밀 수 있다. 왼쪽부터 순서대로 [사용자폴더], [C드라이브], [네트워크드라이브], [스마트폰]이다. 자주 사용하는 드라이브와 장치만 추가해놓았다.
방법은 적절한 경로에 적절한 이름으로 폴더를 생성한 뒤, 거기에 원하는 드라이브 및 장치의 바로가기를 추가한다.
그 다음 아래 순서를 따라서 작업표시줄에 해당 폴더를 추가해주면 된다.
- 작업표시줄 마우스 우클릭
- [도구 모음] > [새 도구 모음...] 선택
- 위에서 생성한 폴더 선택
- 그럼 끝.
5. 제어판 들어가는 방법
윈도우7을 사용할 때는 [내 컴퓨터]를 통해서 제어판에 들어갔는데, 윈도우10은 [내 컴퓨터]에 제어판이 없어졌다.
간단하게 들어갈 수 있는 방법이있다.
[시작] 버튼을 마우스 오른쪽 버튼으로 클릭하면 위 이미지처럼 또 다른 메뉴가 나타난다. 여기서 [제어판] 항목을 선택하면 된다.
메뉴를 살펴보면 알겠지만 유용한 메뉴들이 모여있어서 시작메뉴만큼이나 자주 사용하게 된다. 예를 들면, 프로그램을 삭제하고 싶은 경우 [제어판] > [프로그램 및 기능]으로 들어갈 필요없이 그냥 위 메뉴에서 제일 위에 있는 [프로그램 및 기능]을 선택하면 된다.
6. Alt + Tab 보다 편리한 작업전환 단축키 (윈도우키 + Tab)
굉장히 편하다고 느끼는 기능 중 하나이다. 여러개의 프로그램을 동시에 실행하는 경우, 각각의 프로그램 전환을 위해서 그 동안은 단축키로 "Alt + 탭"을 사용했었는데, 또 다른 단축키가 추가되었다. "윈도우키 + 탭"을 이용해서 전환이 가능하다.
"Alt + 탭" 키를 사용해서 작업을 전환하는 모습.
"윈도우키 + 탭" 키를 사용해서 작업을 전환하는 모습.
"Alt + 탭" 키를 이용해서 작업을 전환하는 경우에는 한 방향으로만 작업 선택이 가능했다. 그래서 실수로 전환해야 하는 창을 지나간 경우에는 다시 "탭"키를 여러번 눌러서 원하는 작업으로 이동을 해야했다. 하지만 "윈도우키 + 탭"을 이용하면 위 화면이 뜨고 마우스를 이용해서 원하는 창을 선택할 수 있다. 당연히 키보드로도 선택이 가능하다.
글로 표현하려니 조금 설명이 부족한 것 같은데 한 번 써보면 무슨말인지 바로 이해할 수 있다. 정말 만족스러운 기능 중에 하나다.
참고로 [빠른 실행] 영역에있는 [작업 보기] 버튼을 클릭해도 동일한 기능을 한다.
7. 윈도우 캡처도구 이용
윈도우7을 쓸 때 부터 사용하던 캡처 프로그램이 "칼무리"이다. 윈도우10으로 업그레이드 한 뒤로 문제가 약간있다. 칼무리로 "활성중 화면" 캡처를 하게 되면 아래 첨부한 이미지처럼 캡처가 된다.
상단을 제외한 나머지 영역에 7px정도의 공간이 추가로 캡처가 된다. 칼무리 프로그램이 업데이트 되어야 해결이 될 것 같다..
윈도우에 기본으로 내장 된 "캡처 도구"를 이용하면 해결이 가능하다.
검색에서 "캡처"라고 치면 "캡처 도구"가 뜬다. 캡처 프로그램을 자주 사용한다면 바로가기를 추가해두는걸 추천한다.
"캡처 도구"를 실행한 모습. 내장 캡처 유틸이지만 꽤 좋다. 사용방법은 매우 간단하기 때문에 자세한 설명은 생략한다.
8. 시작메뉴 검색창 없애기
처음 윈오두10을 설치한 뒤 초기화면은 위와 같다. [시작] 버튼 바로 옆에 커다란 검색창이 존재한다. 윈도우에 설치된 프로그램을 검색하거나 인터넷에서 검색을 수행한다.
[검색]의 사용빈도가 낮다면 조금 더 작게 표시되도록 할 수 있다.
검색창을 마우스 우클릭 한 뒤 [검색] > [검색 아이콘 표시]를 선택하면 된다.
그럼 위 그림처럼 [검색] 아이콘만 표시된다. 아예 쓸 일이 없을 것 같으면 위 메뉴에서 [숨김]을 선택하면 된다.
9. 듀얼모니터 사용시 창의 모니터간 이동
Shift + 방향키를 이용해서 모니터간 창 이동이 가능하다. 예전에는 UltraMon 같은 사용 유틸리티 프로그램을 이용해야지만 쓸 수 있는 기능이었는데, 윈도우10에서는 기본으로 지원한다.
듀얼모니터 사용자에게는 정말 편리한 기능일 것 같다.
10. 탐색기 바로가기에 링크 추가
탐색기의 좌측 상단 [바로 가기]에 자주 찾는 폴더를 추가 할 수 있다. 윈도우7에도 있던 기능인데 추가하는 방식이 살짝 변경되었다.
추가하고자 하는 폴더로 먼저 이동한 다음에 [바로 가기]를 마우스 오른쪽 버튼으로 클릭 한다. 컨텍스트 메뉴에서 [현재 폴더를 바로 가기에 고정]을 선택하면 현재 폴더가 [바로 가기]에 추가 된다.
11. 어두운 테마 사용
윈도우7에 비하면 윈도우10은 전체적으로 UI가 밝아진 느낌을 많이 받는다. '어두운 테마'가 존재하기는 하지만 설정에서 간단하게 바꿀 수 있는 방법을 제공하지 않고 있다. 조금 번거롭지만 레지스트리를 직접 편집해서 어두운테마를 활성화 시켜줘야 한다.
아래 링크에서 '어두운 테마'를 적용하기 위한 방법을 설명하고 있다.
http://dogmas.tistory.com/entry/윈도우-10-어두운-테마-설정하기-레지스트리-편집으로
아래 사진은 기본으로 적용되는 테마와 어두운 테마를 비교한 사진이다.
기본으로 적용되는 테마.
어두운 테마를 적용한 모습.
한가지 아쉬운 점은 모든 UI가 어우둔 테마를 따르는 것은 아니다. 가장 큰 문제는 "탐색기". 어두운 테마를 적용하더라도 "탐색기"는 변경되지 않는다. 여전히 아주 밝은 하얀색이다.
어떤 테마를 사용하건 사용자의 자유이지만 "어두운 테마"를 사용하면 오히려 UI의 통일성을 해지는 느낌이들어서 포맷 한 뒤로는 그냥 기본 테마를 사용하고 있다.
12. 모니터의 가장자리로 창 이동시 창크기 자동변경 해제
창을 모니터의 가장자리로 옮겼을 때 자동으로 크기를 변경시키는 것을 설정을 통해서 막을 수 있다.
아래 링크를 참조. (윈도우7을 기준으로 작성되어있지만 윈도우10에서도 동일한 방법으로 설정할 수 있다.)
'컴퓨터 > OS' 카테고리의 다른 글
| 워드프레스 사용을 위한 nginx 설정 (0) | 2016.06.26 |
|---|---|
| 윈도우7 업데이트 0% 문제 해결 (6) | 2016.04.27 |
| 우분투 서버구축 관련 삽질 기록 (0) | 2016.03.18 |
| 윈도우7 svchost.exe CPU 100% 차지하는 문제 해결 (2) | 2016.02.26 |
| 윈도우10 INACCESSIBLE_BOOT_DEVICE 에러 해결하기 (23) | 2016.02.25 |